How to add a custom Ribbon tab using VBA?
I am looking for a way to add a custom tab in the Excel ribbon which would carry a few buttons. I chanced on some resources addressing it via Google but all look dodgy and outrageously complicated.
What is a quick and simple way to do that ? I'd like the new tab to get loaded when my VBA gets loaded into Excel..
UPDATE : I tried this example from here but get an "object required" error on the last instruction :
Public Sub AddHighlightRibbon()
Dim ribbonXml As String
ribbonXml = "<mso:customUI xmlns:mso=""http://schemas.microsoft.com/office/2009/07/customui"">"
ribbonXml = ribbonXml + " <mso:ribbon>"
ribbonXml = ribbonXml + " <mso:qat/>"
ribbonXml = ribbonXml + " <mso:tabs>"
ribbonXml = ribbonXml + " <mso:tab id=""highlightTab"" label=""Highlight"" insertBeforeQ=""mso:TabFormat"">"
ribbonXml = ribbonXml + " <mso:group id=""testGroup"" label=""Test"" autoScale=""true"">"
ribbonXml = ribbonXml + " <mso:button id=""highlightManualTasks"" label=""Toggle Manual Task Color"" "
ribbonXml = ribbonXml + "imageMso=""DiagramTargetInsertClassic"" onAction=""ToggleManualTasksColor""/>"
ribbonXml = ribbonXml + " </mso:group>"
ribbonXml = ribbonXml + " </mso:tab>"
ribbonXml = ribbonXml + " </mso:tabs>"
ribbonXml = ribbonXml + " </mso:ribbon>"
ribbonXml = ribbonXml + "</mso:customUI>"
ActiveProject.SetCustomUI (ribbonXml)
End Sub
AFAIK you cannot use VBA Excel to create custom tab in the Excel ribbon. You can however hide/make visible a ribbon component using VBA. Additionally, the link that you mentioned above is for MS Project and not MS Excel.
I create tabs for my Excel Applications/Add-Ins using this free utility called Custom UI Editor.
To explain the below in detail, I have created a video How to avoid Create Your First Custom Tab Using the Custom UI Editor. Feel free to have a look.
Edit: To accommodate new request by OP
Tutorial
Here is a short tutorial as promised:
- After you have installed the Custom UI Editor (CUIE), open it and then click on File | Open and select the relevant Excel File. Please ensure that the Excel File is closed before you open it via CUIE. I am using a brand new worksheet as an example.
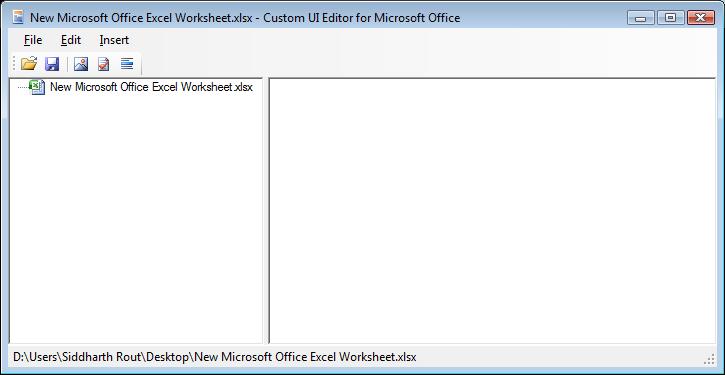
- Right click as shown in the image below and click on "Office 2007 Custom UI Part". It will insert the "customUI.xml"
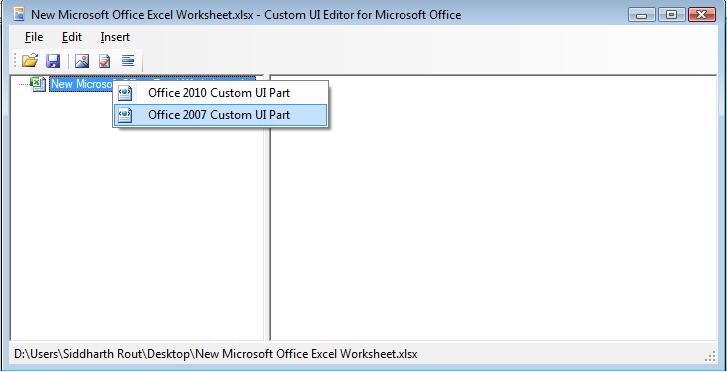
- Next Click on menu Insert | Sample XML | Custom Tab. You will notice that the basic code is automatically generated. Now you are all set to edit it as per your requirements.
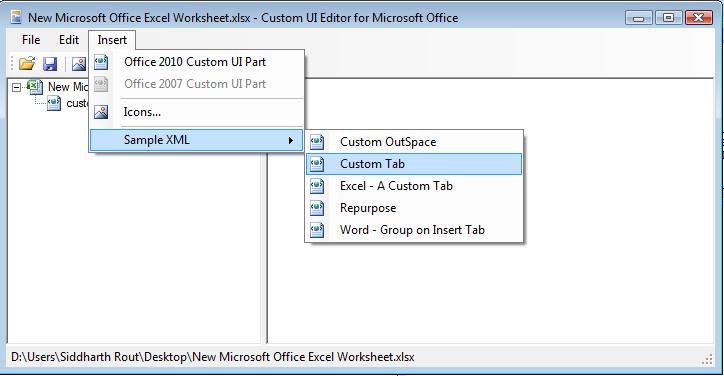
- Let's inspect the code
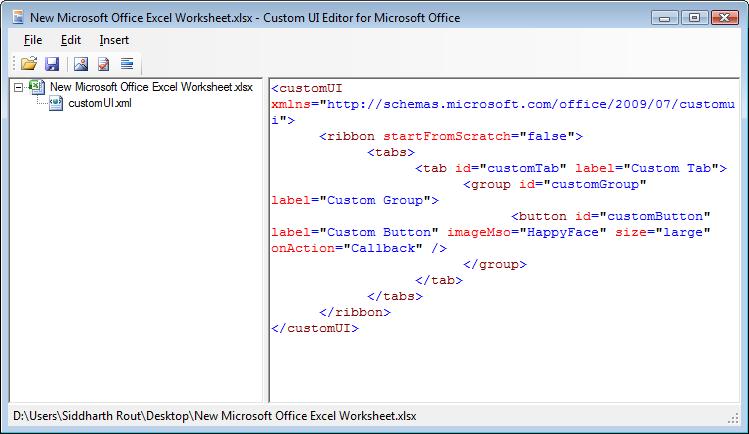
label="Custom Tab": Replace "Custom Tab" with the name which you want to give your tab. For the time being let's call it "Jerome".
The below part adds a custom button.
<button id="customButton" label="Custom Button" imageMso="HappyFace" size="large" onAction="Callback" />
`imageMso`: This is the image that will display on the button. "HappyFace" is what you will see at the moment. [You can download more image ID's here](https://www.dropbox.com/s/8mvexoalel6icix/Office2007IconsGallery.EXE?dl=0).
`onAction="Callback"`: "Callback" is the name of the procedure which runs when you click on the button.
Demo
With that, let's create 2 buttons and call them "JG Button 1" and "JG Button 2". Let's keep happy face as the image of the first one and let's keep the "Sun" for the second. The amended code now looks like this:
<customUI xmlns="http://schemas.microsoft.com/office/2006/01/customui">
<ribbon startFromScratch="false">
<tabs>
<tab id="MyCustomTab" label="Jerome" insertAfterMso="TabView">
<group id="customGroup1" label="First Tab">
<button id="customButton1" label="JG Button 1" imageMso="HappyFace" size="large" onAction="Callback1" />
<button id="customButton2" label="JG Button 2" imageMso="PictureBrightnessGallery" size="large" onAction="Callback2" />
</group>
</tab>
</tabs>
</ribbon>
</customUI>
Delete all the code which was generated in CUIE and then paste the above code in lieu of that. Save and close CUIE. Now when you open the Excel File it will look like this:
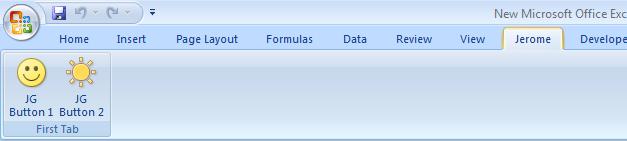
Now the code part. Open VBA Editor, insert a module, and paste this code:
Public Sub Callback1(control As IRibbonControl)
MsgBox "You pressed Happy Face"
End Sub
Public Sub Callback2(control As IRibbonControl)
MsgBox "You pressed the Sun"
End Sub
Save the Excel file as a macro enabled file. Now when you click on the Smiley or the Sun you will see the relevant message box:
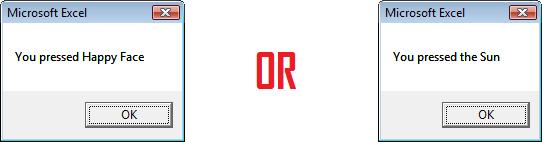
- Constrain a Specman list so it doesn't have identical values in consecutive elements
- How to type cast a list of uint to a list of vr_ahb_data in Specman?
- Static fields/methods in e
- What is the difference between deep_copy and gen keeping in Specman?
- Specman UVM: What is the difference between write_reg { .field == 2;}; and write_reg_fields?
- Does Specman support optional parameters to a method?
- Specman e: When colon equal sign ":=" should be used?
- Specman e: Is there a way to know how many values there is in an enumerated type?
- Specman e error: No match for file when using "for each line in file"
- How to run e file one by one? Not in parallel test
- Specman/e constraint (for each in) iteration
- Specman e: How driver's items queue can be locked from a sequence?
- Specman e: How to print variable's address?
- Specman e: "keep type .. is a" fails to refine the type of a field
- Specman soft select on variable, decimal vs. hexadecimal values
- Specman e: How to print a pointer to a struct?
- Specman e: Is there a way to print unit instance name?
- Specman e: simultaneous events error
- Specman e coverage: ignored values appear in the coverage statistics
- Specman e: How a sequence should be started when gen_and_start_main constrained to FALSE?
- Specman/e list of lists (multidimensional array)
- Does Specman e have struct constructor?
- Specman e: How the predefined sequence.item should be used?
- Specman e: define-as-computed macro error
- Specman e UVM: Why to inherit from uvm_* units?
- Specman e: A sequence drives its BFM also its MAIN was not defined in a test
- e HVL (IEEE 1647): expect expression fails unexpectedly
- Specman e subtyping: How to refer to FALSE value of conditional field in when/extend subtyping?
- e HVL (IEEE 1647): How to set 'X' value?
- Difference between declaring an event that is sensitive to a simple_port value and event_port