How do I get Windows 10 Terminal to launch WSL?
I'm using the new Windows Terminal, and trying to get it to launch my WSL terminal. This is the setting that I'm trying to use:
{
"acrylicOpacity" : 0.75,
"closeOnExit" : true,
"colorScheme" : "Campbell",
"commandline" : "%LOCALAPPDATA%/wsltty/bin/mintty.exe --WSL= --configdir='%APPDATA%/wsltty' -~ ",
"cursorColor" : "#FFFFFF",
"cursorShape" : "bar",
"fontFace" : "Consolas",
"fontSize" : 10,
"guid" : "{0caa0dad-35be-5f56-a8ff-afceeeaa6101}",
"historySize" : 9001,
"icon" : "ms-appx:///ProfileIcons/{0caa0dad-35be-5f56-a8ff-afceeeaa6101}.png",
"name" : "wsl",
"padding" : "0, 0, 0, 0",
"snapOnInput" : true,
"startingDirectory" : "%USERPROFILE%",
"useAcrylic" : true
}
But all it's doing is opening some sort of CMD.
What's the correct command to run the WSL terminal
Edit:
I did notice that the GUID was the same thing as the regular CMD, so I changed that. Then it did launch an external shell.
You need to do following things first.
1. Install Linux (e.g. Ubuntu)
Search "Ubuntu" in the Microsoft store, then buy and install. This is actually WSL (Windows Subsystem for Linux).
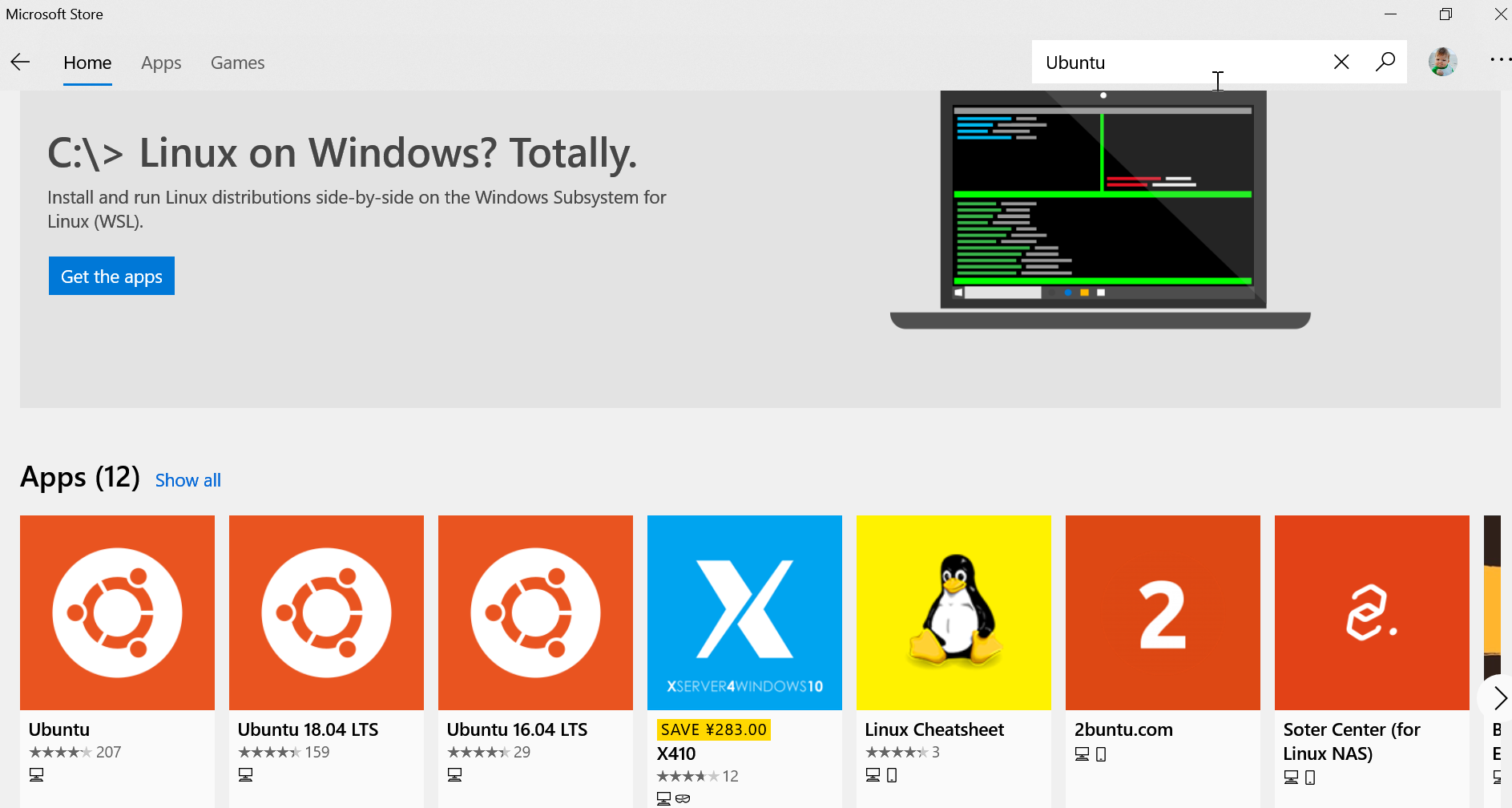
Of course, you want to experience other versions of Linux, as well as Debian:
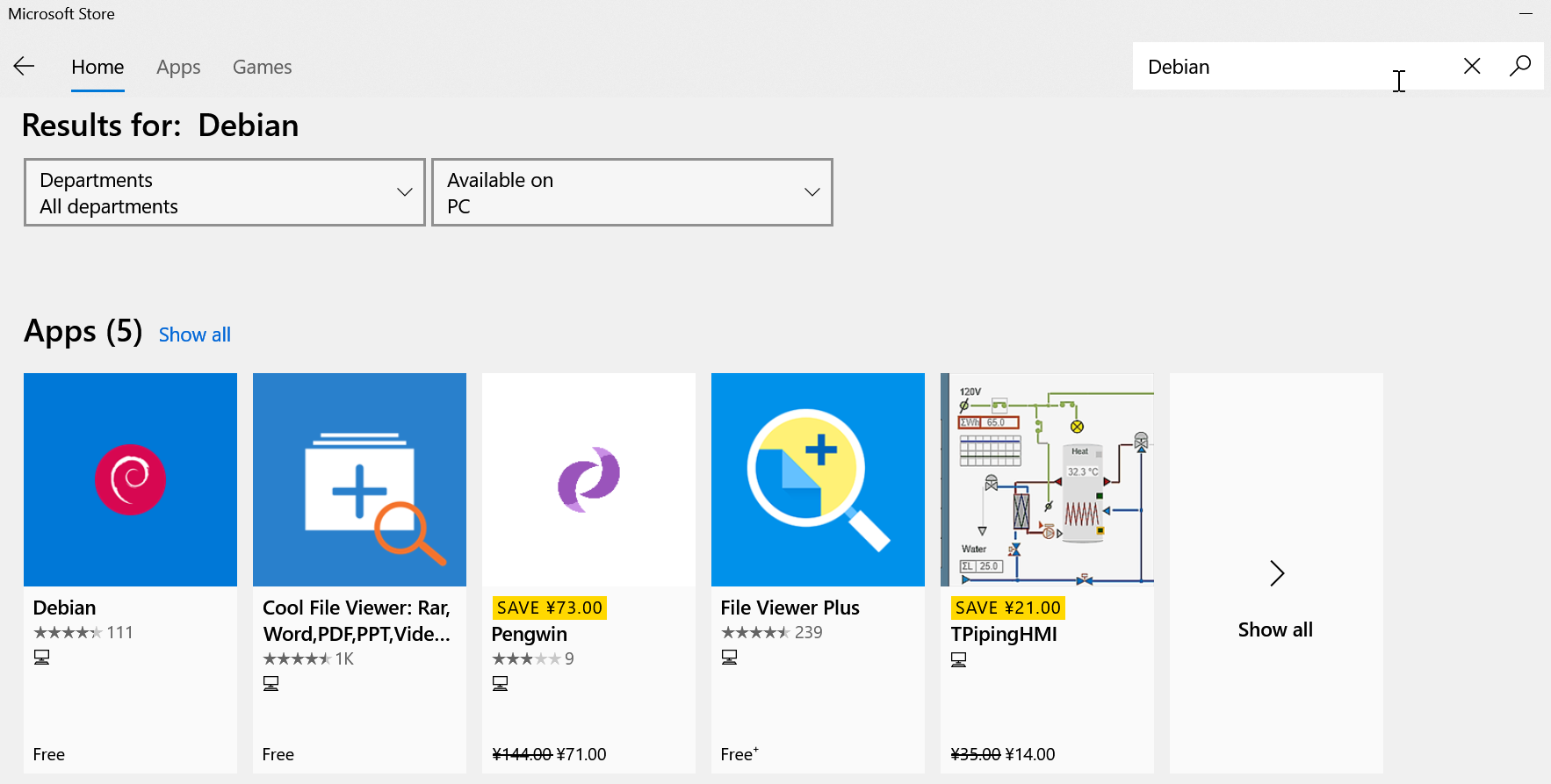
2. Enable WSL permissions
After installing the WSL version of Linux, you also need to enable WSL permissions:
Open another PowerShell window with "Run as Administrator".
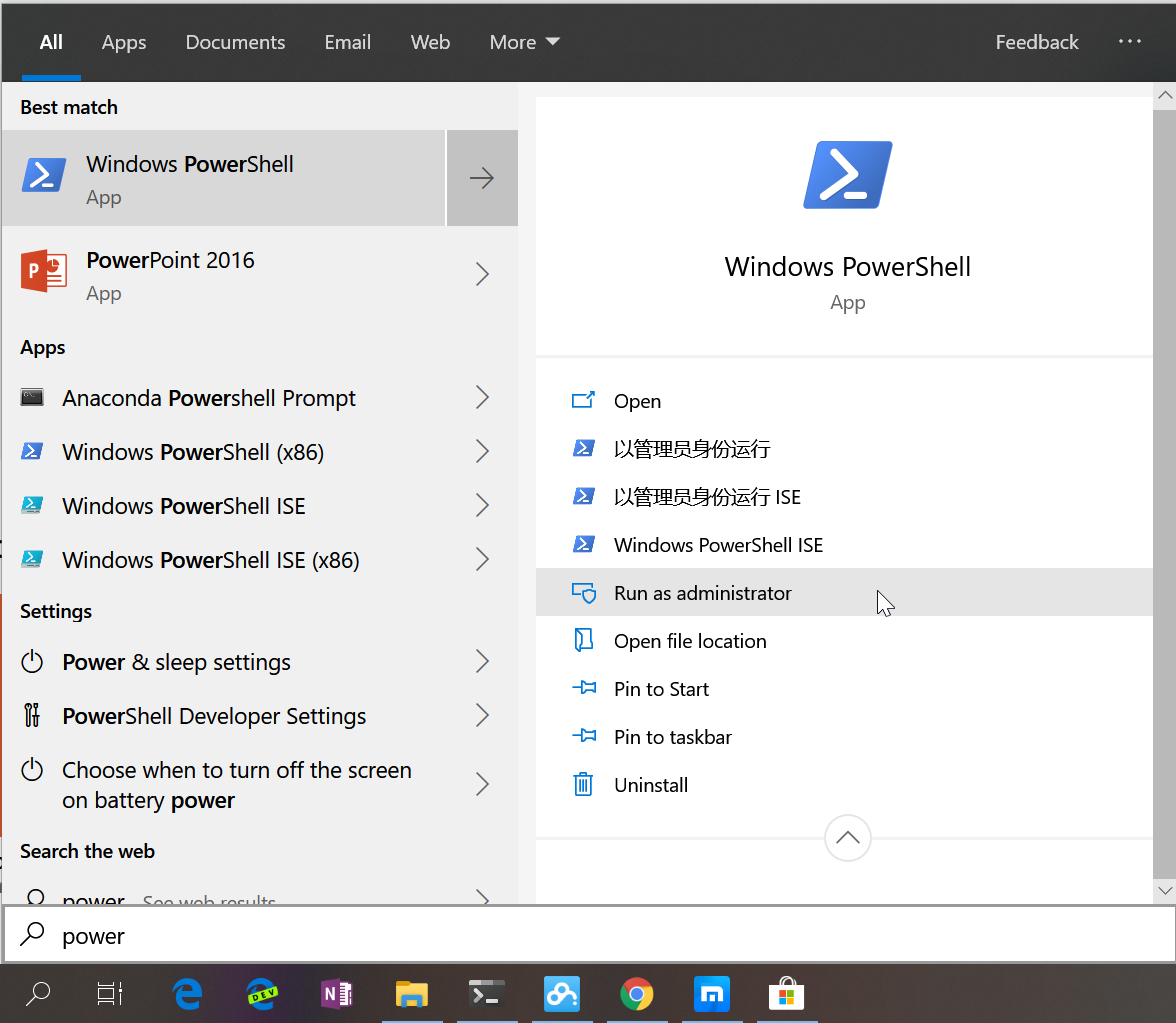
Then enter the following command:
Enable-WindowsOptionalFeature -Online -FeatureName Microsoft-Windows-Subsystem-Linux

After the command is completed, you can execute the Linux command in the built-out Terminal.
First enter ubuntu in cmd, take a little time to start Ubuntu, set the username and password.
Then you can play with Ubuntu happily. Below I entered a few common commands such as ps, touch, ls etc., as shown below.
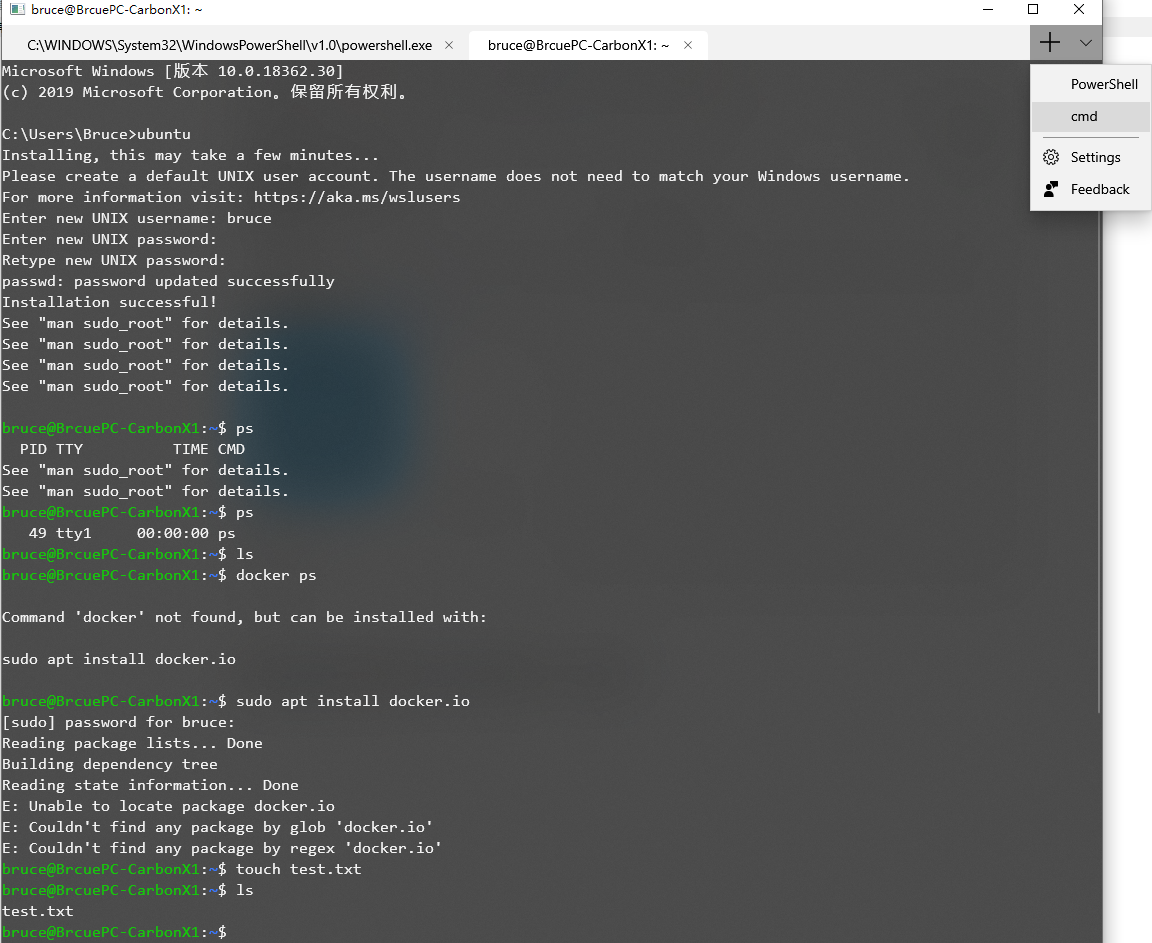
3. Change settings
Click "Settings" in right top corner of above image, the file profile.json file will be opened. Then inside the word "profiles" in profile.json file, add below snippet.
{
"guid": "{78e390db-1bff-4533-9d7c-20f53d8bafa1}",
"name": "WSL",
"colorscheme": "Campbell",
"historySize": 9001,
"snapOnInput": true,
"cursorColor": "#FFFFFF",
"cursorShape": "bar",
"commandline": "wsl ~",
"fontFace": "Consolas",
"fontSize": 12,
"acrylicOpacity": 0.75,
"useAcrylic": true,
"closeOnExit": false,
"padding": "0, 0, 0, 0"
}
Near the word "schemes" in profile.json file, you need to update below:
"schemes": [
{
"name": "Campbell",
"foreground": "#A7B191",
"background": "#0C0C0C",
"colors": [
"#0C0C0C",
"#C50F1F",
"#13A10E",
"#C19C00",
"#0037DA",
"#881798",
"#3A96DD",
"#CCCCCC",
"#767676",
"#E74856",
"#16C60C",
"#F9F1A5",
"#3B78FF",
"#B4009E",
"#61D6D6",
"#F2F2F2"
]
}
The complete setting file (profile.json) which can be obtained here.
Actually, the WSL here is Ubuntu.
4. Add icons to different types of tabs
You can add icons for Tab to this location:
%LOCALAPPDATA%\packages\Microsoft.WindowsTerminal_8wekyb3d8bbwe\RoamingState
I put some 32x32 PNG in this folder, and then in profile.json I can reference the image resource with the path starting with ms-appdata:// .
The icon is available here: Icons
Then replace the contents of the new profile-withIcons.json file below with the previous settings.
profile-withIcons.json
After finishing the contents of the folder is like this:
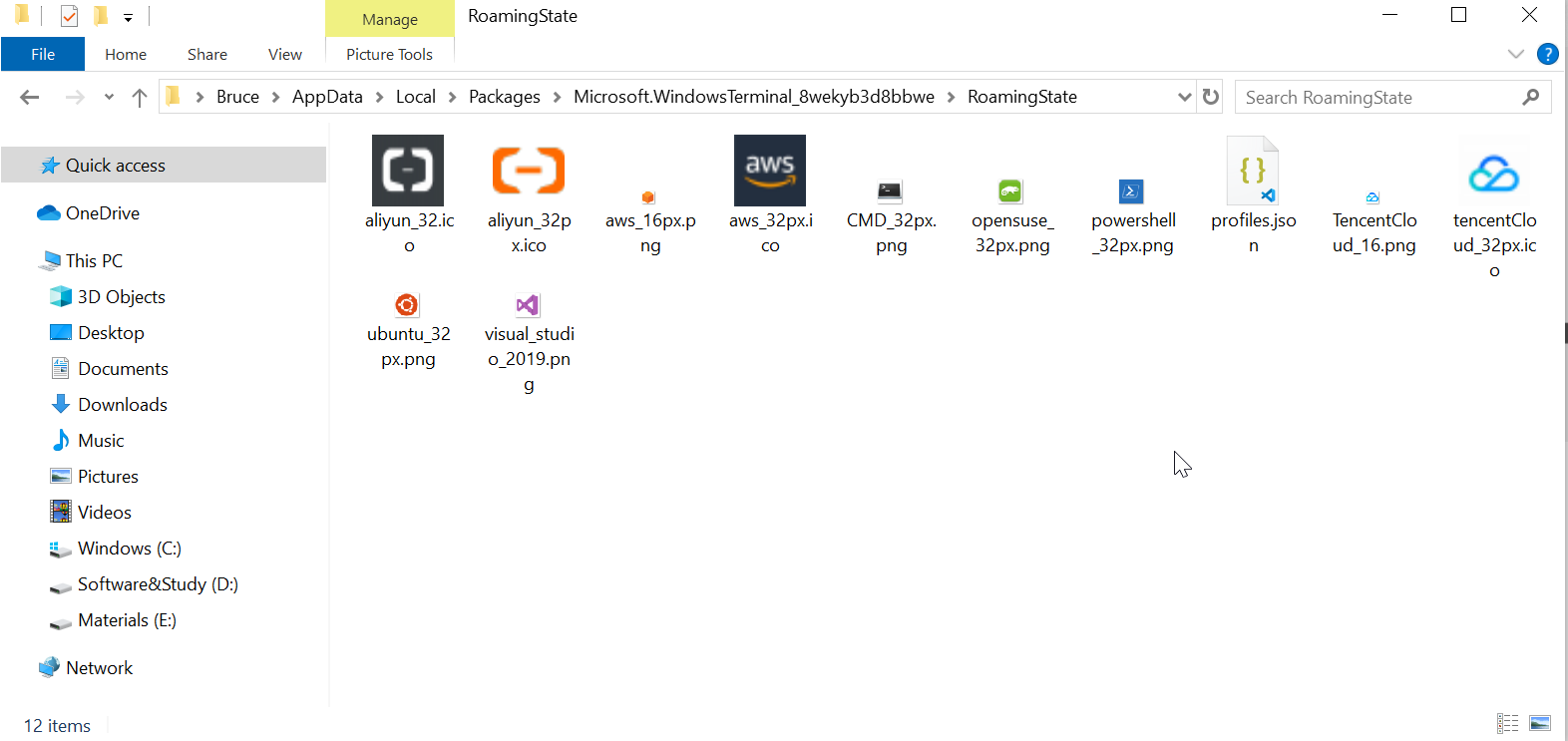
The final result is:
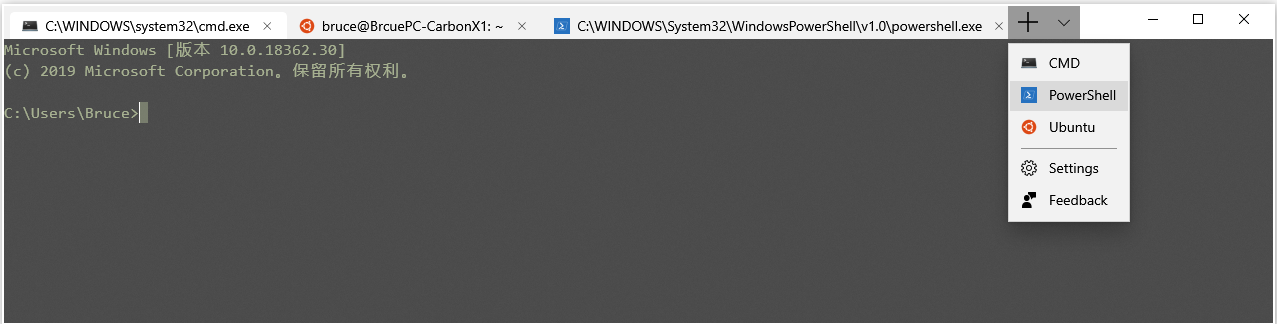
- Poetry installation with Windows WSL not working, ignoring $HOME
- docker-compose not found under WSL 2
- windows-subsystem-for-linux problem what is?
- WSL Failed to Initialize on Windows 11
- Git asks for a username every single time
- HTTP 500 Error (Axios, React/Laravel, WSL2, Docker)
- Jekyll: Operation not permitted @ apply2files
- Docker: WSL 2 integration with distro Ubuntu 20.04 unexpectedly stopped with exit code 1
- WSL2 (docker) ports are not openend on host
- ERROR: Insufficient resources to execute plan on pool general on running schema Update for Vertica database using portainer in WSL
- Why won't Docker Desktop Start
- VS Code Problem: "Import "pandas" could not be resolved from source"
- Docker Compose prompted error: no configuration file provided: not found
- How to Open Windows Paths in Vim on WSL by Dynamically Modifying isfname?
- Docker not starting on Windows 11 with WSL 2
- How to efficiently yank to system clipboard in WSL2 neovim?
- ModuleNotFoundError when installing my own project
- VSCode says "The editor cannot be opened due to an unexpected error: No file system provider found for resource 'vscode-remote://wsl%2Bubuntu/...' "
- git fatal error: Unsupported SSL backend 'schannel'
- Screenshotting the windows desktop when working through WSL
- System.Invalid**: Failed to deploy distro docker-desktop to C:\Users\**\AppData\Local\Docker\wsl\distro: exit code: -1 stdout: Error: 0xffffffff
- How to install GCC and GDB for WSL(windows subsytem for linux)?
- WSL Conda Environment in PyCharm
- Docker Desktop - WSL update failed
- Move WSL (Bash on Windows) root filesystem to another hard drive?
- Docker is not running when trying to curl laravel
- How do I activate the C# Omnisharp server in VSCode for .NET development? Currently, in VSCode for C#, IntelliSense isn't working
- WslRegisterDistribution failed with error: XXX : mojolang
- Configuring Visual Studio 2022 to develop Python projects in WSL2
- How to change default directory in Windows Subsystem for Linux